Hello. I am here again today for another quick tutorial. This one is on how to choose custom setting in Design Space.
In Design Space, there are many options for cutting already done for us. On the machine itself has the basic settings. Paper, Vinyl, ect.
But on the dial there is a custom setting all the way on the left, as shown on the picture below.

You will need this dial to be set on custom to be able to access the custom setting.
Now once you are done choosing and editing your project, hit the go button on the top of the screen.
This is what it will bring up. This is the cut mat. Here you can see everything you will be cutting and how many mats it will be using.
On the top it will show how many mats, what color they are, and if they are cut, write, score or print. Depending on if you attached, it may show multiple options. Make sure this are the options you want. Mainly double check to see if it is doing print when you don't want it to.
Now if it is coming up multiple mats when you only want to cut and write or score on one piece, go back and select all and attach. If they are separate cuts but you still want them to cut on the same mat, go back and change the color of the images to the same color. Tip I found out, black will always cut first.
On this mat, you can move where the image will cut. Say if you have 3 images, and they are different colors but don't want to load the mat 3 times, you can move the images where ever you would like. So move each image in their own corners and place each paper on your mat in the same corners.
You can change the size of the mat you are using in the bottom left hand corner. you have 12 x 12 and 12 x 24. If you are using print then cut, at the moment is is only able to do 8.5 x 11 and you can not change the size. There will be more sizes available next year some time
If you are doing iron on or for some other reason you need to have mirror image, make sure to click the button on the bottom of the screen.
In the lower right, it will show a shopping cart and if you need to purchase any images, it will show up there.
Once you are done and ready to cut, hit the go button.
This is the next screen to pull up. Before anything, you will need to load the mat. If you have loaded the mat before this, it will tell you that the Cricut is already in use. Just unload and reload and it will work fine.
This is where you will choose you custom setting. Where it says set is where whatever setting you chose will show up. If you chose one of the preset ones, it will tell you right there. Make sure to double check this.
If you chose custom, this is where you choose the setting. There are a ton of options, I will not list them all. Just go check them out yourself.
And on the bottom of this screen it will again show you whether you are cutting, writing, scoring or printing. It will tell you to add score or pen if you have that option.
Now there is a way to set your own options. I don;t know much about this, but I will show you where to find this. It is on the bottom under material settings.
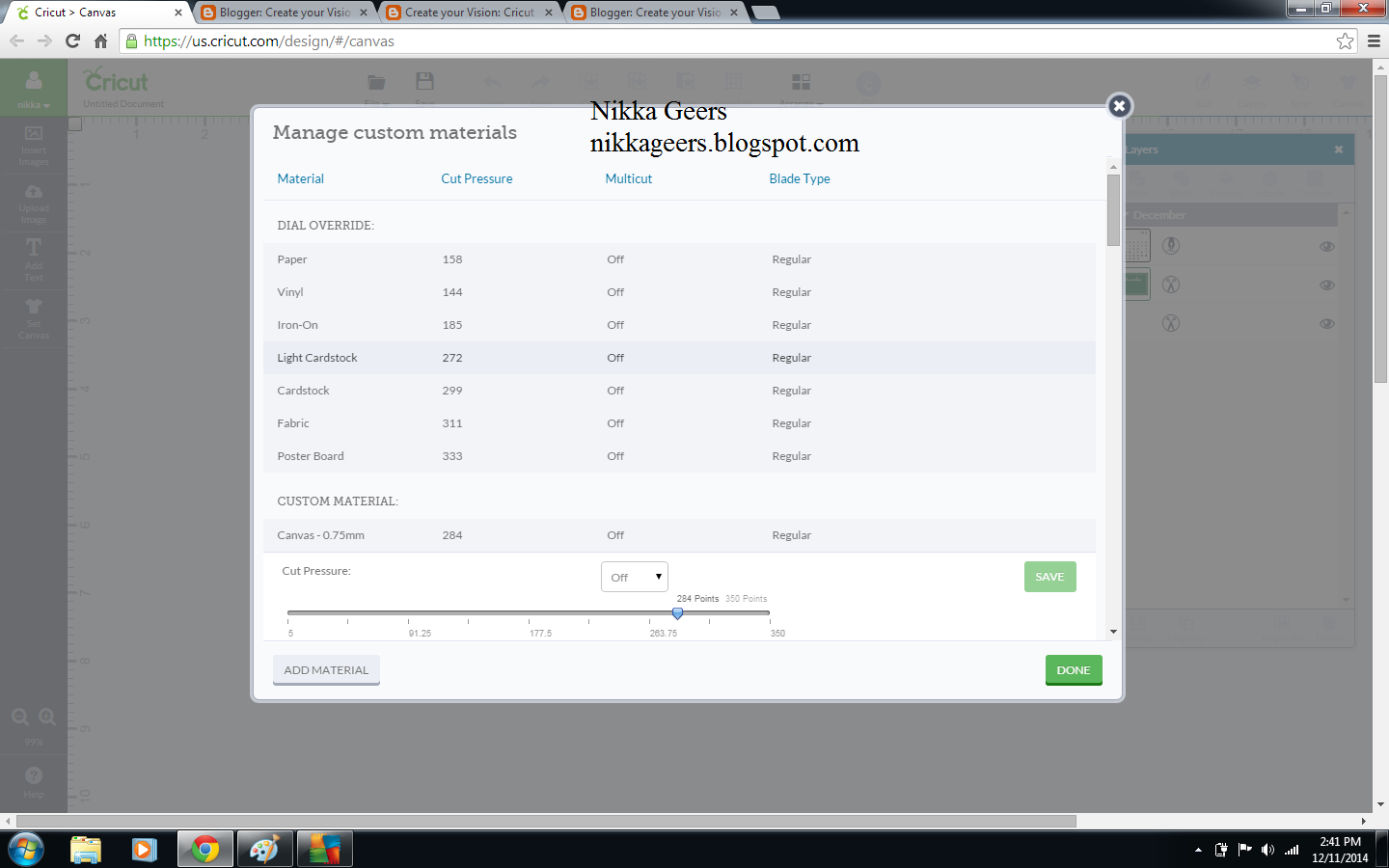
Here you can change the pressure , multicut and see if you need a regular or deep cut blade. It shows all the options already preset. So if you are not sure if what you are cutting needs a deep cut blade, this is the easiest way to find out.
I hope you enjoyed this tutorial. Check out more tutorials {here}. The images seen here are from the Artfully Sent cartridge which is available at {nikkageers.ctmh.com}
To make sure you don't miss out on any new tutorials, artwork or members only specials, as it is easy to miss posts on Facebook and I don't post to all of them, join my {Facebook group}





Thank you! I knew it was so where jst couldn't figure out how to get to custom settings.
ReplyDeleteI did all the steps but when I hit GO that menu doesn't pop up. What am I doing wrong?
ReplyDeleteI do the above steps but when I click go it doesn't show up with that menu. What am I doing wrong?
ReplyDelete