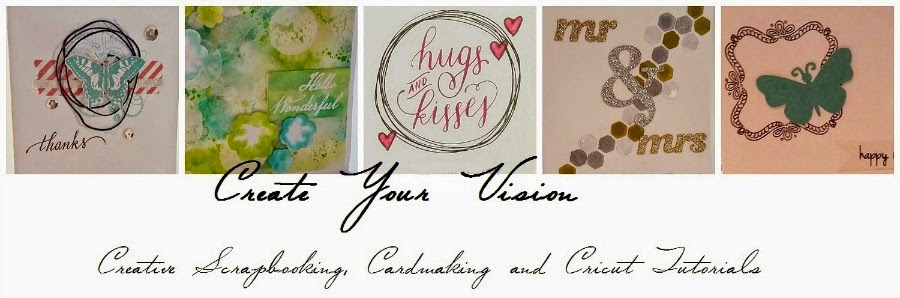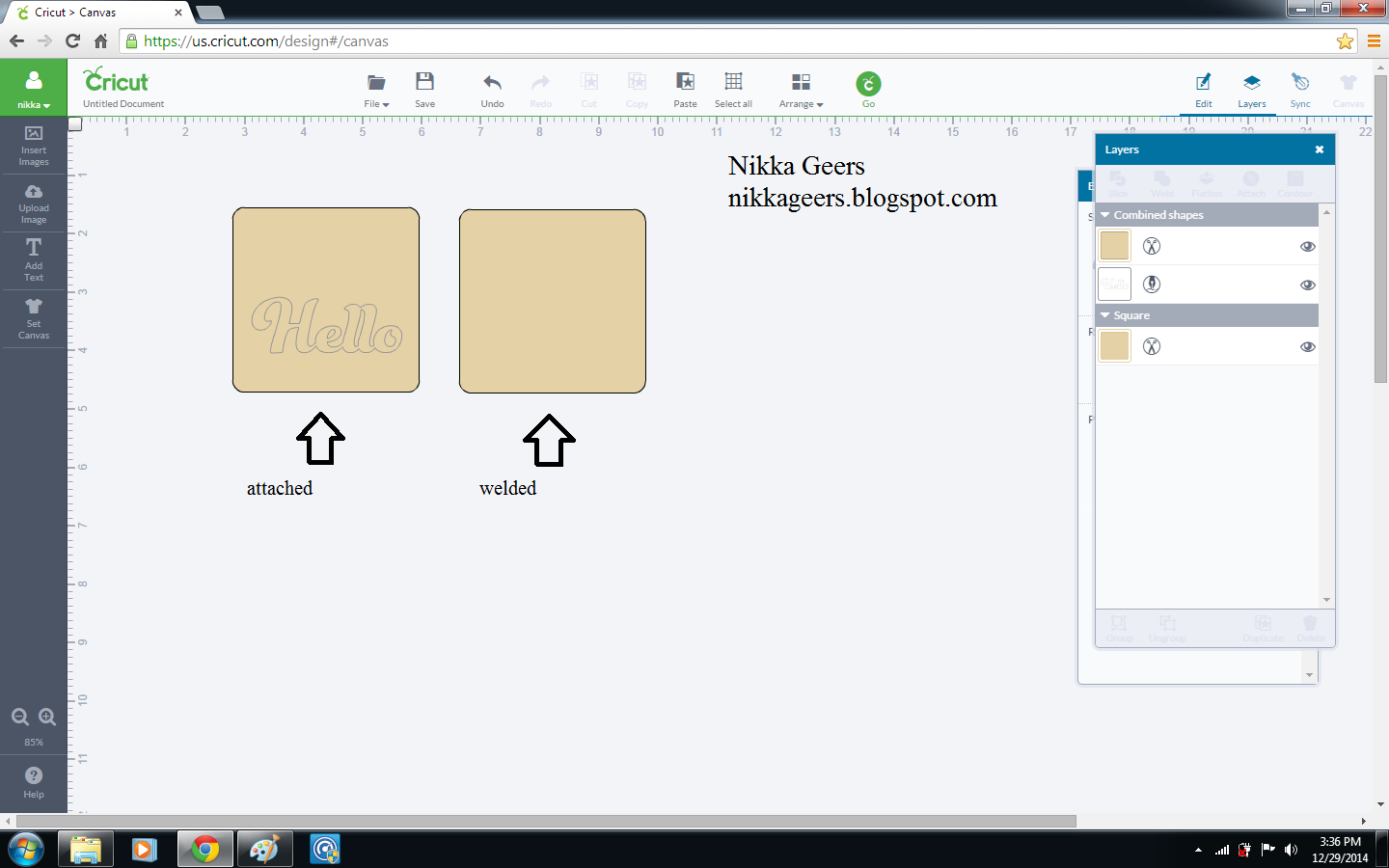Welcome to today's tutorial for the Cricut Explore with Design Space. This is on the print then cut feature. Print then cut give you the ability to print images and have them cut out with the Explore. Now to do this, you must have a printer. The Explore itself does not have the capability to print, it will only cut out the image once it is printed.
Before you can do anything, you will have to calibrate your machine. Once in Design Space, click on the green square up top and choose calibrate. It will then go through the steps to calibrate. It is very easy but if you do need help calibrating your machine, watch the
{Cricut Youtube Video}.
The calibration is for the machine. You can print from other printers without having to recalibrate for each printer.
Now that you are ready, lets go into how you can get images to print then cut. You can use Cricut images or upload your own.
There two options for using Cricut images. They have printable images all set up for you to use. No changes necessary . Those images will have a printer next to the image. Just upload, and hit go to print then cut. (I am using free printable image #M114AC1)
You can change details of print then cut images by unflattening the image. You must unflatten to do anything extra.
Once unflattened, you can change colors and to cut, write or score.
Now not all printable images can be change. This is what this image will do if you go to change it to cut, or change the color. When you change to cut, it will stay the same cut as if it was going to cut after printing. All the detail of this printable only shows in print. Some images are not this way, but some are. The only way to find out is to go to this step.
You can turn any cut image into a print then cut. ( I am using image #M44060 from Artbooking cartridge) You will need to change the color if you would like a different color. Whatever color you choose will be the color it prints. To change the color, go to the layers box and choose the layer you would like. It has basic colors, but you can choose any color you would like. You can also search html color codes to get a specific color. Or use the custom color window to choose the shade.
Now as you can see, there is a print option. If you were to do this, it will not attach the layers.
This is how it will cut , and unless this is what you would like it to do, you will need to go back.
To get it to print all in the same spot, you will need to select all the layers and choose flatten. It will switch all the layers to a single image that will print then cut.
.
Once you choose flatten, you will have to unflatten to make any changes. All the layers should show up in one layer. If you have multiple layers showing, go back and flatten them together.
You can upload images to print then cut. Any image you can upload can be printed, including svg.
When you go to do a basic upload, it will give you the option of what complexity you would like. Choose complex images to keep all the details and colors as they are. The other two will lower the color ranges and will not be so detailed.
Once you have cleaned up the image, make sure to save correctly to have it print the image. It will automatically have the preserve image button checked. If you see just red lines in the image preview, not the whole image you would like, make sure this box is checked.
Now if you upload a picture and it saves a print file and you want to change it to cut, here is what you do. On the top of the edit box there is a unflatten option. Click that.
Then pull up the image and change to cut.
Once you hit go, this is the preview mat. Make sure these three things are shown to have it do print then cut. On the mat preview, there should be three L shaped icons. Those are the registration marks. The second will be the print and cut icons on each mat. The third will be the size on the bottom. Right now we can only do print then cut on a 8.5 by 11 inch paper. They will be updating sometime in the future to include more sizes. Also what browser plays a part of how big you can print. Remember, the 8.5 by 11 sheet need to include the registration marks so you can't print 8.5 by 11. here are the following sizes each browser can print.
Chrome 5.5 x 8
Firefox 6 x 8.5
Safari 6 x 8.5
Internet Explorer 6 x 8.5

Now you can print more than one image at a time, as long as it fits within the given measurements for the browser. Do note that print then cut is still in the early stages and sometimes it does not want to work if the print is too detailed or has too many images. You can easily change the quantity on the mat preview.

Now when you are looking at the mat preview, the image may not look the same way it does when you were designing. That is because Design Space uses a bleed to make sure there is no white edge when you go to cut the printed image. It takes whatever color is on the edge and extends that color past where it will cut. You can choose to remove this bleed by going to settings on the top of the screen and unclick the bleed option.
It will prompt you to keep the bleed for optimal results. You can temporarily use this option to double check what the image will print like if you are unsure. As you can see, there is all the detail in the image. Remember to click the bleed option back on to use the print then cut to the best abilities. Now the cut calibration on this machine is amazing and most of the time you will not even need the bleed. But why not use it when you have it, you know, just in case.
Once you are ready to go, this is the next screen that will come up. Again make sure there are registration marks being printed. You will have two options on top, print and cancel. You can cancel the print step and it will bring you straight to cut. Use this option if for some reason it did not start the cut option. If you change the sizes in any of the steps, this will not work. It has to be the exact size and placement for the machine to cut without reprinting.
Make sure that the paper size is 8.5 x 11. Do not change this size for any reason. And make sure you are printing on a 8.5 x 11 sheet of paper. It will not print right if you do not use these sizes for the print size and the actual paper size. And if it does not print right, it will not cut right.
Double check to make sure it is going to the right printer, and that it is printing and not going to a pdf file.
Once you are ready, click the print button.
This is the cut screen. Once it is ready, go through the prompts to cut the image. There is an option to reprint the page, and it will bring you back to the screen right before this one. You can also keep reloading and hitting go to cut more than one sheet. I have read this is the best option for when you are printing more than one sheet of the same images.
This is what it will print out. Again make sure there are the three registration marks, The machine will not be able to cut without these.
When placing the paper on the mat, place just inside the lines as shown. This will help the machine read them a little better. If you are having problems with the machine reading the marks, try this as your first step.
Once you load the mat, your machine will start reading the marks. This is what the light is for, it is the sensor.
And the image one it is cut. There are no white edges, which is hard to tell with this image. If you find that the machine isn't cutting within the area it is suppose to, redo the calibration.
Some troubleshooting.
Cricut recommends that you print and cut from the same computer in the same session. Not following this may effect you project.
Check the lighting. It may be getting to much or not enough. Adjust accordingly.
Print on white paper. Colored paper may make the registration marks not as visible.
Stay in the same browser. Changing browser may change the position of the registration marks.
Printing to pdf may do the same.
Use inkjet only.
Update firmware and adobe flash.
If you have tried all of these and you are still unable to print then cut, call customer support. I have used them and they are amazing. That is one of the differences between companies. I have heard complaints about other companies customer service. I have never had a problem, and now that it has changed over to Ashish Arora, it is even better.
Now the tutorial is done. Now is the part where I recommend a product. I am not getting paid for this. This is just me purchasing the product on my own and loving the results so I would love to share with you. Since I have had recommended it, they have seen an increase of Explore customers, maybe I should get paid. LOL.
I am using waterproof printable vinyl for
{texascraft.com}. It is amazing. It comes in permanent and removable. You can order by the sheet or by the roll. There are also different sizes, depending on what kind you choose. Removable comes in 8.5 by 11 sheets. I am using the permanent.
Now normally you should let any vinyl cure for at least 2 days before washing or getting wet. But I wanted to test this out and see what it could do. These tests were done immediately after printing. No time to let dry or cure.
Now normal printable vinyl you should let it dry a bit before cutting so it doesn't ruin the image. With this, it was dry to the touch immediately No need to let it dry. I was also able to use transfer tape. Many people have not been able to use transfer tape with other printable vinyl because it will come off. I placed it on a jar and had fun testing.
You can run it under water with no problem.
I tested with a scrubby. This did have a little bit of a problem.
It did remove some of the image. But I did use the scrubby with a lot of pressure for about 30 seconds. Not bad at all considering.
This is after going in the dishwasher. Top shelf of course. But you couldn't even tell. It even stayed on. Remember, This is without letting it cure. It was about 5 minutes after I printed. I would still recommend hand washing, just in case, but still. I would love to see Cricut printable vinyl do that.
I hope you enjoyed the tutorial on print then cut. Check out my other
{tutorials}.
To make sure you don't miss out on any new tutorials, artwork or members only specials, as it is easy to miss posts on Facebook and I don't post to all of them, join my
{Facebook group}
I offer one on one classes for Cricut Design Space. Stop by for more
{details}.