Click the text button to start a text box. You will need to type something in before you can edit. Here you can narrow down your fonts by all fonts, Cricut fonts, system fonts (which are fonts from your computer, single layer and has a writing style. Writing style is what you want to write with with a single stroke. All the other fonts will write with an outline, just like if it was to cut it out. You can change your font, by scrolling down. You can make this quicker by typing in which font you would like, if you know the name. In this box, you can also make bold or italic, change size, move letters independently , move the letters together or apart, rotate and mirror. Visit my {text tutorial}
This is the edit for an image. You have the choice to change size, rotate or mirror and move the position. This come in hand if you want to line images up. You have either the x or y on the same spot, depending if you want horizontal or vertical.
This is the edit box. It is the same for an image or a font. If an image comes together, like the one shown, you will need to ungroup at the bottom of the box. If the image has a score line or text and you want the separate, choose detach where it say attach at the moment.
The eye will hide an image. If you hide the image, you will not see it and it will not cut.
Slice is a feature to cut images from each other. Visit my {slice tutorial}.
Weld will merge to images together. Use when you want to attach letters together.
Flatten when you want to smoosh all the images into one layer for print then cut. Visit my {print then cut tutorial}
Attach will group everything together, but will still be separate. When you want something to cut just the way you have it set, use attach. Also when you want you text to be attached to the image, or score. Visit my {Attach Verses Weld tutorial}
Contour is to remove parts of an image. Visit my {contour tutorial}
Once you click on the image, this will pull up. Here you change from the 4 options: cut, write, score and print. You can also choose your colors. You can use colors as a referance to no what paper you would like. The only time colors really matter is with print then cut. It will print whatever color you set it as. If you want multiple images to cut on the same mat, change to the same color. IF you know html code colors, you can enter it here.
This is an easy way to change all the colors to the same. Just click and drag to the color you would like.
Top of the screen. At the top left of the mat, there is a button where you can turn on the grid lines.
File contains projects, where you can go back to the make it now projects. Open new file. Open saved files. and Save as. You have the save option, undo and redo, cut, copy, paste and select all. Arrange will allow you to move to back, keep in back, move to front and keep in front.
Once you are ready, click go. This will not have you cut immediately. There are more screens after this before you actually cut.
It will show you if it going to cut, score, write or print. You can have multiple options on one mat, except print.
You can change quantity. There is no fill option. If you choose more images than can fit on a mat, it will just place it on another mat. It will be every image on the mat, not just one.
You can't switch which mat goes when, but black will always cut first.
You can change the size of the mat. You have the option of 12 x 12 or 12 x 24. Design Space will automatically change the mat size if it will not fit on a 12 x 12. At the moment, you can't change the mat size for print then cut. It will only be at 8.5 x 11. Sometime next year they will have more options.
You can mirror the images here. It will mirror everything on the mat you have selected.
On the bottom, it will show you if you have to pay for any image. If it say $0.00, you will not have to pay for anything. It will bring you to another screen to pay, it will not automatically charge you if you click go.
When you are ready, click go. There is one more screen to go to before you can cut. Or two if you have to pay for an image.
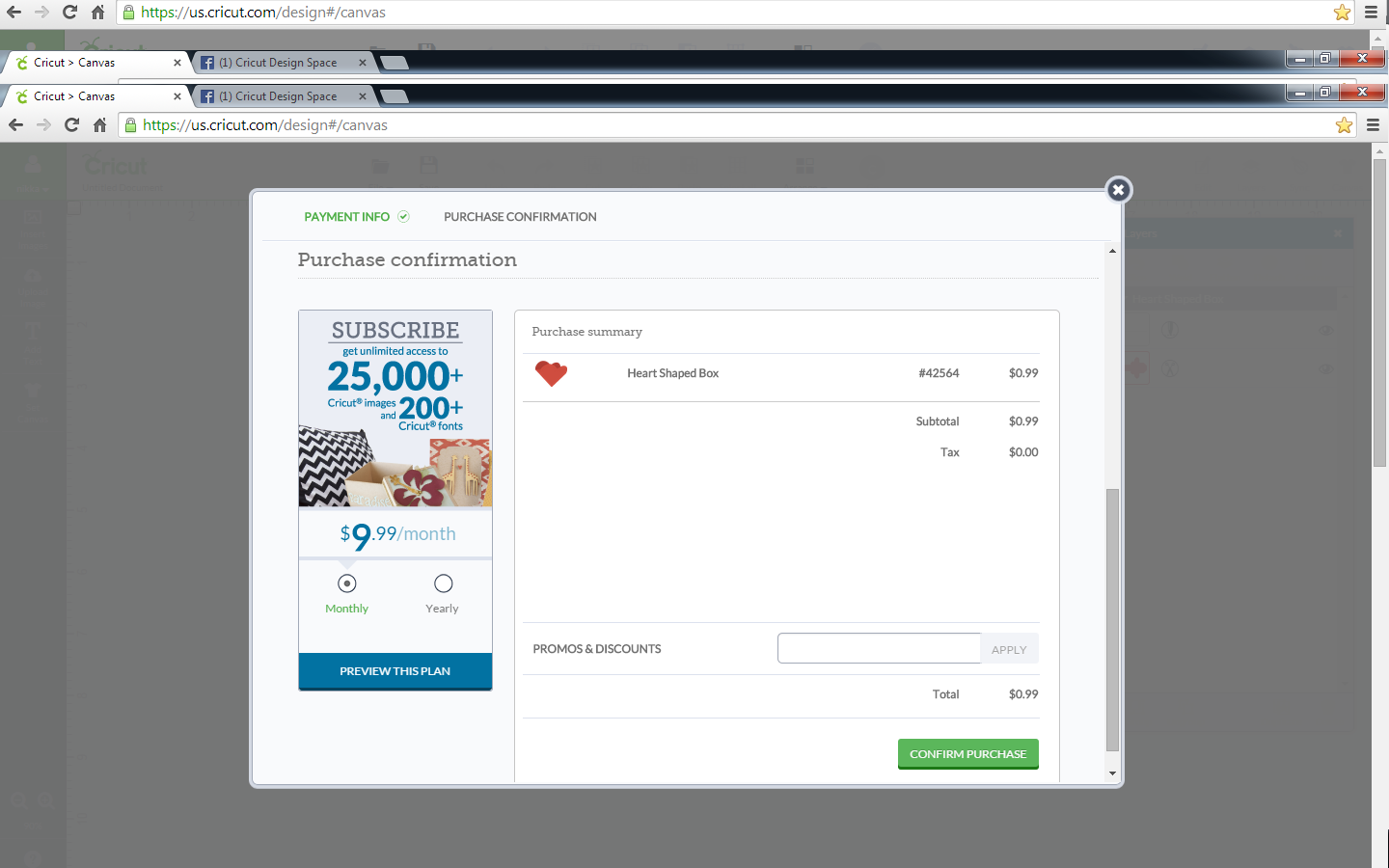 This is the payment screen. You can change you payment info here or under account details when you click on the green box on the design mat. It will show you which images you have chosen and the price for each one. It also gives you the option to sign up for the subscription. Once you confirm purchase, you will be charged. If you change your mine, just exit out and you will be charged.
This is the payment screen. You can change you payment info here or under account details when you click on the green box on the design mat. It will show you which images you have chosen and the price for each one. It also gives you the option to sign up for the subscription. Once you confirm purchase, you will be charged. If you change your mine, just exit out and you will be charged.
This is the final screen. You will be asked to load. Once you do that, you will see what setting you have it set at. Visit my {custom setting tutorial}.
once it is ready to go, the button on you machine will light up. Press that and it will start cutting. Once it is done. the green button on the bottom will say done and click it. It will bring you right back to the design mat.
Hope you enjoyed this very long tutorial. As you saw, i have detailed tutorials on some of the options, and more will be coming soon. To see all of the tutorials I have, visit my {tutorial page}.
To make sure you don't miss out on any new tutorials, artwork or members only specials, as it is easy to miss posts on Facebook and I don't post to all of them, join my {Facebook group}









No comments:
Post a Comment