This is the screen when you open a new canvas. There is an option before this to do a make it now project, which will pull everything that is needed to make that file.
At the top of the screen is the green square needed to sign in and other settings.
on this side, you will choose if you want to insert a Cricut image, upload your own image, and text. Set canvas will let you chose a canvas shape. This is for designing purposes only and will not cut out the image.
Once you select to insert image, this is the screen that will pull up. From here you can choose your images. When you hover over the image, the image box will pull up with the following info. name of image. price of image (if you do not own or is part of subscription if you choose so). image code (tutorial can be found {here}). and what cartridge it is from. If you click the cartridge name, it will pull up all of the images from that cartridge.
There are 4 options you can search under. All images will pull up every image that is in the Cricut library. This excludes all of the Close To My Heart images since you are unable to purchase through Cricut, only through a ctmh consultant. If you would like to purchase any of the 4 cartridges we offer, please follow the link at the bottom of the page. I am unsure if any other licenced cartridges would not be accessible here as well.
All image sets will pull up the images by cartridge
My images will pull up any images you own, that are free, or if you have the subscription.
My image sets will pull up all the cartridge you own, that are free or are part of the subscription.
To select an image, click on it. Once you do, there will be a green check mark and will show up at the bottom of the screen next to insert images. you can click on it again to remove the image. You can add all the images you will need, then click insert images.
Note: fonts that are part of a cartridge will not show up here. They will show up you add text.
Design Space is free to use. The subscription is for the images. You can choose to do a monthly subscription for $9.99 a month or a yearly for $99 a year. Do note that not all images are part of the subscription. If it is not, it will show a price. The only way to get that image is to purchase the image itself, which will be from $0.99 to $4.99, which is mainly for fonts. You can also purchase any image you choose as well, even if it is part of the subscription. Once you purchase the image, it is yours to own forever. The images you get with the subscription will not be available once you chose to end it. You can also purchase the whole cartridge.
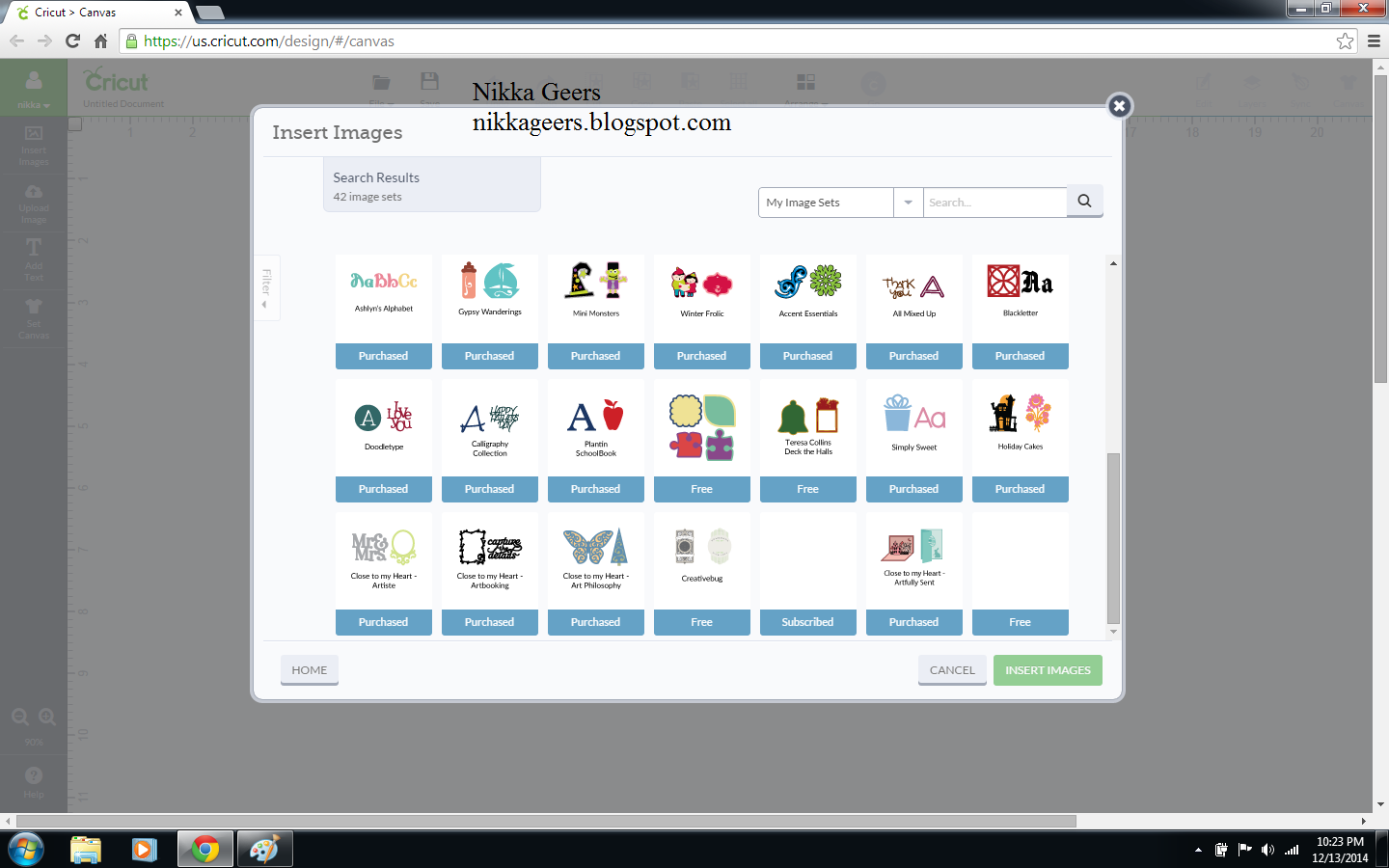
This is what it will look like if you pull up all image sets or my image sets. It will show the cartridge, and if it is purchased, free or part of the subscription . You can search within any of the 4 categories. I images, you can search for a specific image, in image sets, you can search for cartridges by name.
You can also filter the images, like printable of animal, ect.
This if you were to upload your own image, Use basic upload if the images are .jpg .gif .png or .bmp. Use vector upload if you are using .svg or .dfx.
At the bottom of the screen will show you all the images you have uploaded. You will choose the images you would like here and insert images when you are done.
Once you click basic upload, it will bring you to this screen. This screen explains the 3 steps to upload an image. Yes, just 3 steps. So easy.
Step 1. Browse to find you image. Choose which version you would like to use. Simple will be for an image that has basic colors and no detail. Is great for black and white images. Moderately complex is will use for most images. It will show detail, but all of it. Complex is what you should use for print then cut. It will show all of the detail.
Once you select which option, it will go to the clean screen. If you uploaded a .png file, it will be very simple to clean the image up. Sometimes it won't even have a background. Use the two tools to remove whatever you do not want to cut. Any part that is shown will cut. So if I had a square background on this, it would cut a square. Use the wand to remove all the of the same color that is touching. So if it is a white background, one click will remove it all. The second is the eraser and will do just that.
The two button on the right side are crop and the eye is to see the cut. The image will disappear and it will show the red outline. That is what it will cut. If you are not happy with the cut, click the eye again to go back to do more cleanup. If you make a mistake, there is an undo button. There is also zoom to get the detailed parts. Continue to step 3 when you are ready.
This is the 3rd step. It will show the image, and you can name a add tags to the image. Adding tags will help you search for the image.
There is a button on the the bottom that asks you to preserve image. This is used for print then cut. If the is on, the whole image will show up, not just the cut line. And it will automatically set it up for print when you go to cut it.
Once you unclick the button, you preview will change to just a red outline. This will now cut the image. Now if you think you will use the image for both print then cut and just cut, keep the preserve button click. You can later switch it to cut. If you do not choose this, and later would like to print, you will have to go through these step again. Visit my {switch from print to cut tutorial}
Uploading a vector image is simple. It will pull up the image and you will need to name and save. svg files have done all the work for you, no clean up. If you are making your own svg, you will do the clean up in whatever software you chose.
Okay, this is the end of the first tutorial. I know that was a lot of info, but comes in handy. So to continue this lesson, go to {Basic Tutorial part 2}
To see all the tutorials, visit my {tutorial page}.
To make sure you don't miss out on any new tutorials, artwork or members only specials, as it is easy to miss posts on Facebook and I don't post to all of them, join my {Facebook group}











No comments:
Post a Comment