Hello again. I have new tutorial for you . I have been trying to figure this one out since I started doing tutorials. But I have finally figure it out.
Pop up cards are so cool. You see them everywhere. Most are made with a die cut specifically to do the partial cutting.
I did this all in Design Space, so lets show you how.
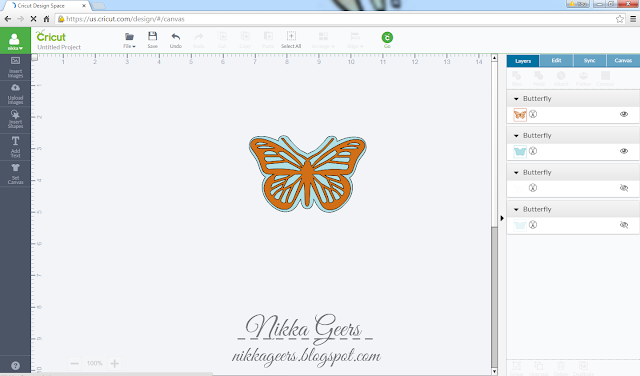
To do this technique, you must use an image with a shadow, or and image that you can easily make a gap between the background and the image. You will see what I am talking about soon. You can narrow you search to show only multi layer image. But the second layer must be a shadow, not a backer at the same size.
In the card above, I used #M417E3. In the tutorial I used #M47295. The image I used in the tutorial was not part of the subscription, so I found one so I could cut it.
Make sure to ungroup and delete any layers you will not be using. I had to unhide (the eye in the layers tab) some of the layers to find the shadow layer.
You will being using two squares for this technique. Make one the the size you want for the background. I am using a A2 size for the tutorial. The second one will be sized smaller. this is what will weld together the image to the base. You may want it to be larger or smaller. It really depends on what look you are going for.
Take your shadow layer and place it where you would like it on the background. Use the align options if you would like it centered. Slice the shadow from the base. Delete the shadow once it is done.
Weld the smaller rectangle to the image. Use align to make it centered. You can also use an oval for a more rounded look.
Align you image in the sliced area. You can try to resize a little larger, but make sure none of the image is touching the base. Anything touching will be welded together. Select the image and the base and weld.
Now your image is complete. Do try to make the gap as small as you can. When you fold it flat, it will show the size difference. Once it is folded up though, it is not as visible. The image I cut had a larger gap. The shadow was a bit larger than the image and I did enlarge it as much as I could.
I hope you enjoyed this tutorial. Come back soon for more tutorials and videos.
If you would like to check out my other tutorials, visit my {tutorial page}.
To make sure you don't miss out on any new tutorials, artwork, videos or members only specials, as it is easy to miss posts on Facebook and I don't post to all of them, join my {Facebook group}.
Subscribe to my {Youtube Channel} for updates on new Create Your Card videos.
I offer one on one classes for Cricut Design Space. Stop by for more {details}.









I can't get it to slice or weld?
ReplyDeleteYou can only slice with two layers. Unsure why it wont weld. Can you send me a screen shot at nikkageers@gmail.com and maybe i can help
DeleteThank you so much for this tutorial! I've been trying to work out how to do this & now I've seen it I'm thinking "of course, why didnt I think of that!". thank you for solving it.
Delete