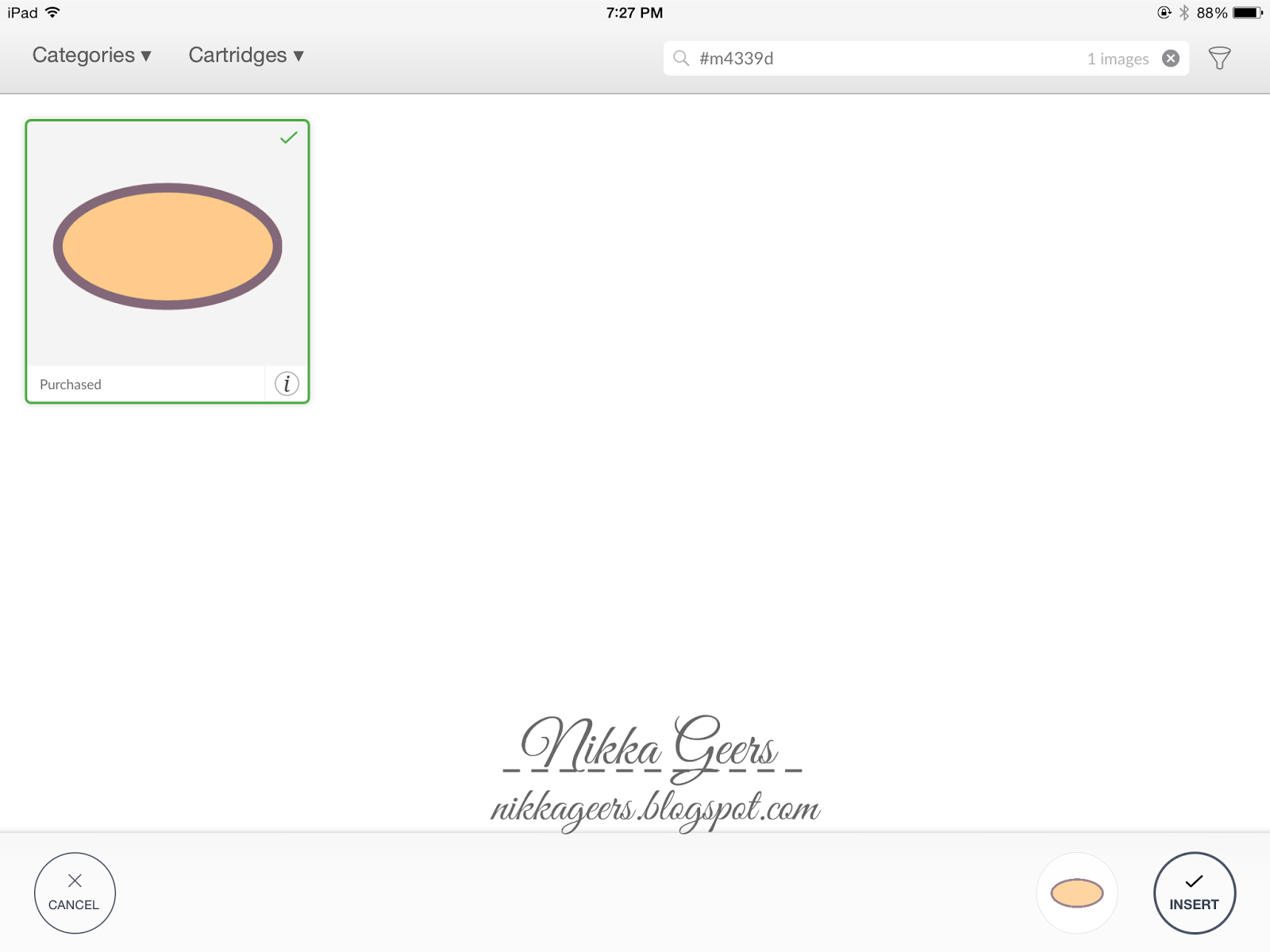Welcome to this month's Stamp Of The Month Blog Hop. This is a circle blog hop, so keep hopping until you come back to the blog you started at. If you did not join up here, you should be coming from {Haley Dyer}. Next in the hop is {Maria Myers}
We are featuring the stamp set Choose Happy. You can get this stamp set for $5 when you purchase $50 in product, but only for the month of March.
Normally, I would show you how to use this stamp set "out of the box", but I had a hard time finding a way to use this stamp set differently then shown.
I did cut the stamp set apart to make this set of cards. I took the sentiment "choose happy" and cut the words apart so I could use the happy part. And I made a 5 piece card set with the word happy and other words from the Happy To Be Friends stamp set. The font was the same size so it works perfect. It has the nice script of happy and the basic font for the rest. It looks awesome. You would never guess they were two different stamp sets.
Yes, I just noticed the yellow card had messed up on the stamping. I am not sure why. I only saw it when I was editing my pictures. Oh Well.
I used our fundamentals papers which has an embossed side. Here is a good shot of the texture of the paper.
Do you love this butterfly? It is actually from Artfully Sent (image #M10232F). But of course I could not use it as is. I used Design Space to remove the insides of the image, just leaving a solid butterfly. You can find the tutorial on how to do this {here}. It is part of my 5 Minute Tutorial series. I do a new one every Sunday.
Now I have made another project using this stamp set, but you will have to stop back to see it.
I have used this stamp set on {this tutorial}.
I hope you enjoyed this project. Next in the hop is {Maria Myers}
Check out all of my tutorials at my {tutorial page}
So you don't miss any of the new tutorials, artwork or exclusive members only specials, join my {Facebook group}. It is easy to miss a post in the Facebook groups and I don't post to all of them.
To order your own products to make these cards, visit {nikkageers.ctmh.com}.
Recipe:
Happy Butterfly Card Set
Stamps-
Choose Happy S1503
Happy To Be Friends C1605
Paper-
White Daisy Cardstock 1385
Cards and Envelopes X254
Whimsy Fundamentals (Canary, Thistle, Smoothie) Z2033
Adventure Fundamentals (Pear, Lagoon) Z2032
Ink-
Black Ink Pad Z2105
Other-
Artfully Sent Cartridge Z3017